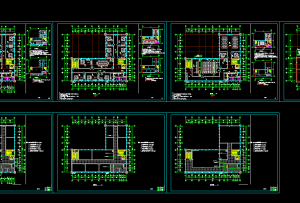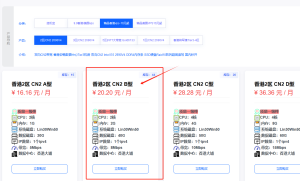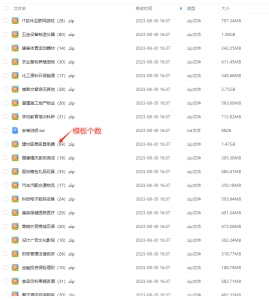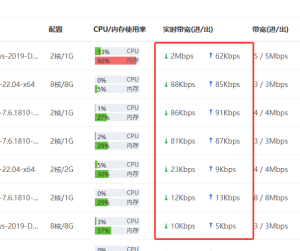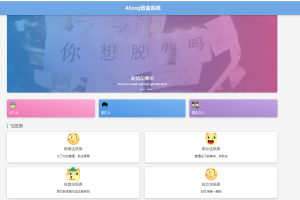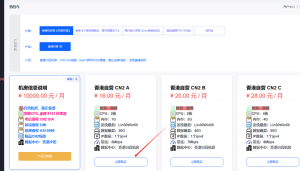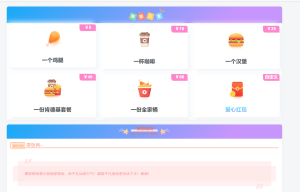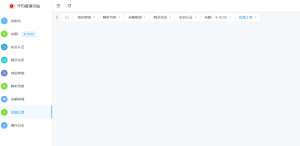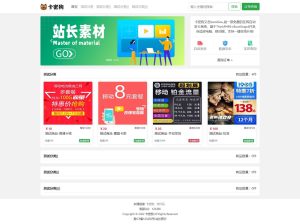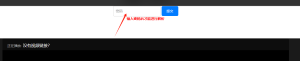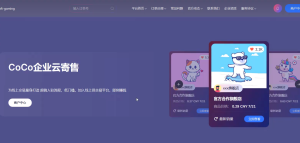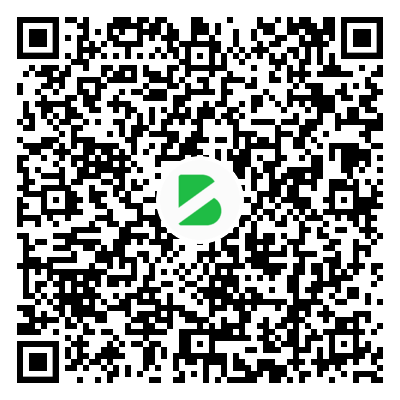排序
新手的模型资料-b站同款
模型文件免费下载模型文件免费下载模型文件免费下载模型文件免费下载 为了防止随意的使用,以及以后的课程发展情况 模型免费提供,但是图纸需要收费,具体上方购买 只能提供你模型文件奥。相信...
十分钟做好一个公司网站-免费且安全放心
搞不定嘛?请我帮忙 搞不定嘛?请我帮忙搞不定嘛?请我帮忙 很多公司找人做网站动辄上万的费用,其实对于业内人士是很难理解的。 一个公司网站真的就是几分钟的事儿,如果找别人做,服务器和域...
魔方云二次开发升级-实时带宽刷新-自动控制流量
php加密平台:https://easytoyou.eu/decoder/demophp70魔方云前台代码解密版本链接:https://pan.baidu.com/s/18hvAEgYtorBRhx6j0inzkA?pwd=1111提取码:1111--来自百度网盘超级会员V7的分享流...
恋爱开盲盒游戏,非常适合你们奥
这个真的劲爆十足啊,不管是公司团建,还是学校活动,都可以用用,随机匹配男女生奥服务器随机匹配,拒绝尴尬了这下1.首先你需要一个服务器,这里我们推荐用小狗云的,实惠安全选择最便宜的A型...
小白如何优雅的搭建一个自动发卡网站【独角数卡】
独角数卡是一个开源的在线自动售货系统,像这样的发卡大家也都见过,市面上也有很多种类似的系统。我这是使用的独角数卡,不管是界面还是功能都很完美,个人比较喜欢它的UI,设计的非常完整。 ...
要饭网站,牛逼在线乞讨
搭建安装步骤1.首先你需要一个服务器,这里我们推荐用小狗云的,实惠安全选择最便宜的A型号就够了,足够的,没必要选其他的。2.操作系统一定要选择自带宝塔的配置宝塔有视频教程:https://www.b...
二级域名分发系统
搭建安装步骤 1.首先你需要一个服务器,这里我们推荐用小狗云的,实惠安全 选择最便宜的A型号就够了,足够的,没必要选其他的。 2.操作系统一定要选择自带宝塔的 配置宝塔有视频教程:https://w...
最新卡密狗自动发卡系统源码_自适应PC H5
搭建安装步骤 1.首先你需要一个服务器,这里我们推荐用小狗云的,实惠安全 选择最便宜的A型号就够了,足够的,没必要选其他的。 2.操作系统一定要选择自带宝塔的 配置宝塔有视频教程:https://w...
搭建vip视频解析,拒绝消费免费看
各大平台vip视频免费观看,直接复制链接就能解析观看 还可以自定义访问密码,送人挺合适的 搭建安装步骤 1.首先你需要一个服务器,这里我们推荐用小狗云的,实惠安全 选择最便宜的A型号就够了,...
圈钱利器,搭建更好用的发卡平台
搭建安装步骤 1.首先你需要一个服务器,这里我们推荐用小狗云的,实惠安全 选择最便宜的A型号就够了,足够的,没必要选其他的。 2.操作系统一定要选择自带宝塔的 配置宝塔有视频教程:https://w...